
But It costs two days of work and redesigning my equipments.
Anyway, unexpected moments happened and I’ll start all over again and dig more some topics regarding useful tips for everybody.
Manually Disable or Remove the Task Manager from the List for Limited Accounts
This security policy tip is very useful for schools, internet cafes, small business and shared computers at home.
From you Limited or Restricted User Account, Open your Windows Explorer > go to \Windows folder > regedit.exe > Right-Click and Choose “Run as…” option
Open the program for accounts with administrative privilege

In this example, I want to disable the Task Manager for the User Account named Sharedaccount.
Once the Registry editor is opened, we need to verify and find the corresponding SID folder for the account.
How to get the corresponding SID Folder for the Specific User Account
go to these registry location to get first the corresponding SID key for the User
HKEY_LOCAL_MACHINE\SOFTWARE\Microsoft\Windows NT\CurrentVersion\ProfileList
Find the corresponding SID by checking those folders for the Sharedaccount Value
S-1-5-21-825345543-318236825-1802669531-1003
CHECK THIS VALUE
ProfileImagePath
%SystemDrive%\Documents and Settings\Sharedaccount
Now, we have verified that the SID for the Sharedaccount user is S-1-5-21-825345543-318236825-1802669531-1003
- Open this registry Location to restrict launching of task manager
HKEY_USERS\S-1-5-21-825345543-318236825-1802669531-1003\Software\Microsoft\Windows\CurrentVersion\Policies
- If System subfolder key doesn’t exists, create the folder and Right-Click the folder key > New > DWORD (32-bit) Value

- type DisableTaskmgr, double click and change the value to 1
Try by pressing CTRL+ALT+DEL or CTRL+SHIFT+ESC
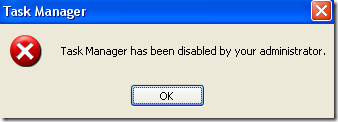
“Task Manager has been disabled by your administrator”
Hope this Helps!
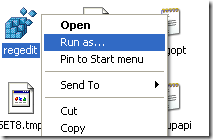







0 komentar:
Posting Komentar